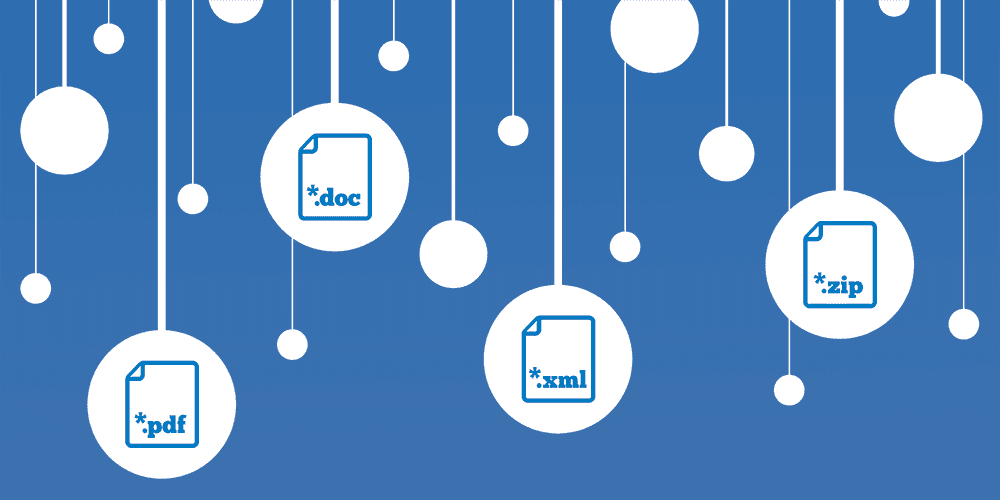How to show file extensions in Windows 10?
By default, Windows 10 hides file extensions for known file types. There is an easy way to show file extensions using the File Explorer ribbon.
In Windows 10, how do I show the file extension?
- Open Windows File Explorer.
- Select the View tab from the Ribbon.
- Select the “File name extensions” tick box.
Now you can see extensions in the name list.
An alternative solution to show file extensions in Windows: There is a setting called “Hide extensions on known file types” in File Explorer Options.
- In the search bar (located on the left-hand side of your taskbar), type File Explorer Options.
- Select the File Explorer Options in the search result list.
- Under the View tab, uncheck “Hide extensions for known file types” and click OK.
File Explorer Options can also be accessed directly from the Explorer.
- On the File menu, choose “Change folder and search options”.
So what exactly do the file types serve?
The main reason for using file types is that the operating system (Windows) and the programs can tell what types of documents they can handle; you cannot edit the audio file with a word processor.
If you have a document named Presentation.pptx, Windows knows it’s a Powerpoint document and will open it in Microsoft Powerpoint.
We often talk about file types when we mean extensions. The problem is not bad because the file type is inferred from the extensions.
An extension is usually three or four digits long, but it may be longer.
Why should you show file extensions in Windows?
Setting Windows to display extensions is useful for security. For example, the .exe is one of the extensions that Windows runs as a program when you double-click on it. When you can’t see the extension, you can’t tell whether it is a safe document or a harmful program.
How displaying file extensions can benefit you?
You might have a file called “Presentation” that shows a PDF icon. But is it really a PDF-file?
- If the extension is hidden, there is no quick way to see if it is a legitimate PDF or malware that uses the wrong icon as a cover.
- If Windows displays extensions, you’ll quickly see whether it’s a secure document called “Presentation.pdf” or a malicious executable called “Presentation.exe.”